CONTENT
29
2016/08
16
2016/08
02
2016/08
22
2016/07
16
2016/07
01
2016/07
18
2016/06
08
2016/06
13
2016/05
01
2016/05

点线面是平面构成的基本元素,而线条在平面设计中亦有规整分割版面、装饰造型的作用,能大幅提升版面的可读性。学会用PS绘制线条是每个自学平面设计的初学者必会的基本功,本篇平面设计学习日记, @酷coo豆一孔之见地总结了用PS绘制虚线常用的三种方法,需者自取。如果已会可自动跳过本文,不必浪费时间。
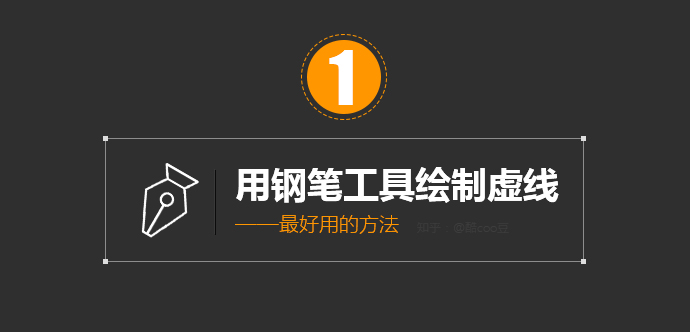
用钢笔或形状工具绘制虚线,是我用得最多,且最为方便的一种方法。这种方法适合直、曲虚线的绘制,由于是矢量的,更便于后期调整或修改。
首先使用钢笔或形状工具绘制一个形状。保持形状的选中状态,在工具选项栏中将填充设置为“无”,描边选择白色,描边宽度设置为1像素。同时点开描边选项,选择虚线样式即可绘制出虚线来。如图:
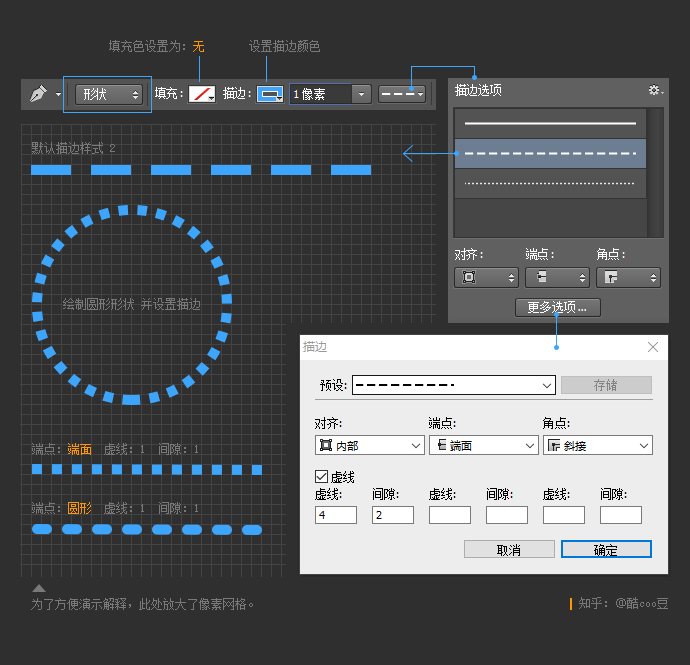
另外,在更多选项中,可以对虚线及其间隙数值进行自定义,能够实现更多丰富的样式。见上图。

说白了其实就是“-”减号,这种方法说来也比较另类,但同样能达到了虚线的视觉效果,后期调整也极为方便,值得推荐。
1. 如果是横向的虚线,选中“文字工具”输入一串减号“------------”即可。选中所有减号后按住Ctrl+← →可调整虚线间距,非常方便大家可自行去尝试一下。
2. 当然你也可以用形状或钢笔工具画出路径或者曲线,然后让文字绕行路径即可。此法对不规则图形,以及常见几何图形都方便管用。见下图:多边形、圆形、圆角矩形等。
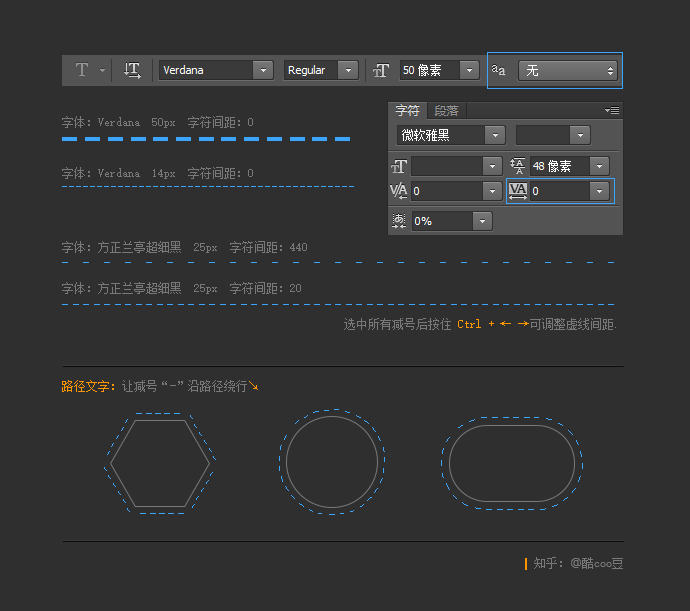
为了使虚线不出现虚边的现象,可以在工具栏选项栏中将消除锯齿模式选为无。调整字体样式及大小,可对虚线的粗细进行灵活调整。

此方法是最为直观的方法,但是@酷coo豆却很少用到,原因是此法较为复杂且为像素作图,不便于后期调整修改,当然将它一并掌握学习一下也不是坏事。
选择铅笔工具,挑选圆形笔触,大小设为1px,按下F5打开画笔面板,设置“画笔笔尖形状”选项卡中的间距。数值设为400%、200%的绘制效果如下。
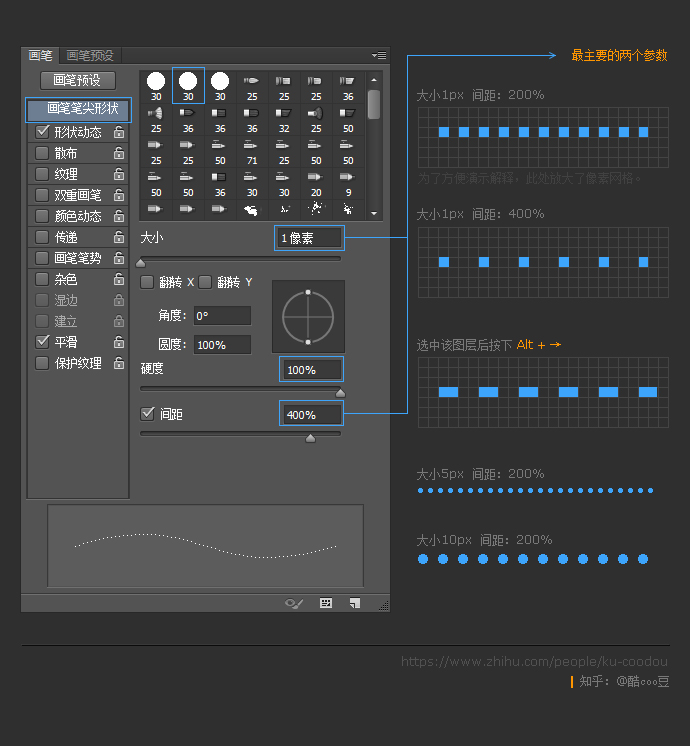
与此同时,如果你觉得虚线的长度太短,你可先用400%的间距画一条直线,按下“V”切换为移动工具,选中该图层后按下Alt+→,向右偏移一个像素复制该图层。此时虚线长度变为2px,合并两个图层即可得到一条新的虚线,见上图。
千里之行始于足下,今天@酷coo豆分享的PS教程只是冰山一角,更多的方法技巧还有待你亲自去发现。还不会画虚线的小伙伴赶紧打开你的PS练习一下吧,都说站在岸上是学不会游泳的,如果你连PS软件都没安装,请使劲搓平面设计软件下载(密码:937d)。如已操练完上述教程欢迎留下你的评论,@酷coo豆给你点赞。
如果碰巧你正在学习或从事平面/网页设计,却因为没有找到系统优质的培训课程,而进步缓慢,也许勤学网平面设计学院的课程能够助你一臂之力,站酷的一大波设计师大神们(姜维、Gordan、三寿、司南)正在勤学网等着你,更多的PS教程、设计理论、实战课程将辅助你一路超神。
来源:平面设计学习日记网,作者:@酷coo豆;原文地址:http://www.xxriji.cn/diary10.html。知乎地址:https://zhuanlan.zhihu.com/p/22217214;未经许可禁止转载,盗用追究法律责任。